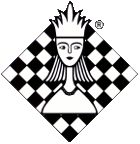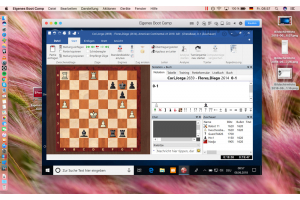ChessBase auf Mac: so geht es!
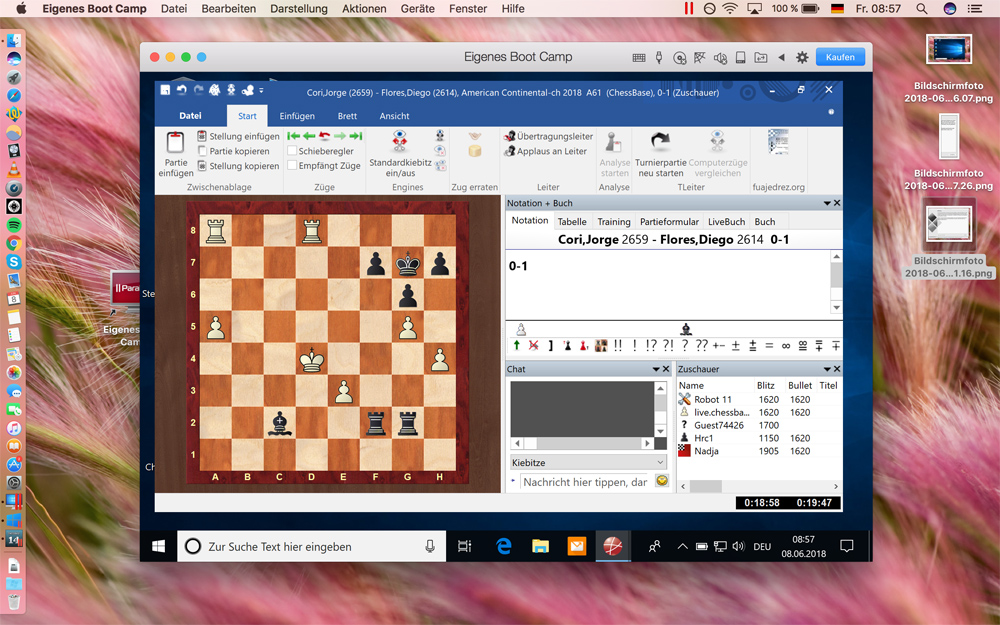
ChessBase auf Mac: so geht es!
ChessBase, Fritz & Co. sind Windowsprogramme, aber sie laufen auch auf Mac-Rechnern, wenn man zusätzlich Windows installiert. Das geht sehr komfortabel mit Boot Camp, Parallels und FM Fusion. Die folgende Anleitung von Nadja Wittmann vergleicht die drei Varianten und beschreibt genau, wie Sie damit ChessBase auf Ihrem Mac installieren können. Nachdruck mit freundlicher Genehmigung.
Wenn Sie ein Windows-Programm und das Windows-Betriebssystem auf Ihrem Mac installieren möchten, müssen Sie sich entscheiden, ob Sie das systemeigene und kostenlose Tool Boot Camp, nutzen wollen oder sich die Virtualisierungssoftware Parallels Desktop oder VMware Fusion kaufen. Wir haben uns die aktuell verfügbaren Lösungen angesehen und für Sie verglichen, wo die Vor- und Nachteile liegen.
1) Boot Camp
Boot Camp ist eine kostenlose Apple-Software, die Ihre Festplatte in zwei Teile ("Partitionen") einteilt, um in der 2. Partition das Windowsbetriebssystem und Windows-Programme zu installieren. Wenn Sie diese Lösung wählen, können Sie Windows auf Ihrem Mac starten und der Desktop sieht aus, als hätten sie einen ganz normalen Windows Rechner vor sich und alle Windows Programme laufen darauf. Um zwischen dem Apple iOS und dem Windows-Betriebssystem hin- und her wechseln zu können, ist ein Neustart des Mac nötig.
2) Das virtuelle Betriebssystem
Die bekanntesten Programme in diesem Sektor sind Parallels und Fusion, die Sie allerdings zusätzlich kaufen müssen. Virtualisierungsprogramme simulieren, dass direkt im Apple Betriebssystem iOS ein Fenster mit dem Windows-Betriebssystem läuft. Um ein Windowsprogramm zu starten, müssen Sie also nicht den Mac neu starten. Außerdem kann man Daten, die auf einem virtuellen Betriebssystem gespeichert sind auch auf ein anderes Gerät übertragen, was mehr Flexibilität ermöglicht.
3) Kombination von Boot Camp und einem virtuellen Betriebssystem
Bitte denken Sie daran, dass egal ob Sie Boot Camp oder eine virtuelle Lösung nutzen (oder sogar beides: auch das geht!), Sie sich in jedem Falle eine Lizenz für ein Windowsbetriebssystem kaufen müßten.
Boot Camp
Vorteile
- Boot Camp ermöglicht eine echte Windows-Installation und bietet damit die maximale Performance.
- Boot Camp ist eine systemeigene, kostenlose Softwarekomponente von Apple. Sie kann direkt von der Apple Seite heruntergeladen werden.
- Boot Camp ermöglicht die Verwendung zweier vollkommen eigenständiger Betriebssysteme (iOS und Windows) auf einem einzigen Mac-Computer.
- Die Windowsoberfläche kann genauso genutzt werden, als wäre sie auf einem echten Windowsrechner von Microsoft installiert.
- Klare und einfache Handhabung beider Betriebssysteme, sobald der Computer mit Bootcamp in je eine Apple und eine Windowspartition eingeteilt wurde
- User, die großen Wert auf 3D Grafiken legen, sind mit Boot Camp besser bedient
- Boot Camp installiert Grafikkarten so, als wenn es sich um einen normalen PC handeln würde.
Nachteile
- Die Einrichtung erfordert mehrere Schritte und könnte Benutzern mit wenig Computerkenntnissen ein wenig kompliziert erscheinen, aber keine Sorge: wir zeigen hier , wie es geht!
- Zum Wechsel zwischen den installierten Betriebssystemen muss der Computer bei Nutzung von Boot Camp neu gestartet werden
- Mit Boot Camp ist es nicht möglich, mehr als zwei Betriebssysteme zu installieren
So sieht es aus, wenn Sie das Windows Betriebssystem mit Boot Camp installiert haben und den Startbildschirm aufrufen:
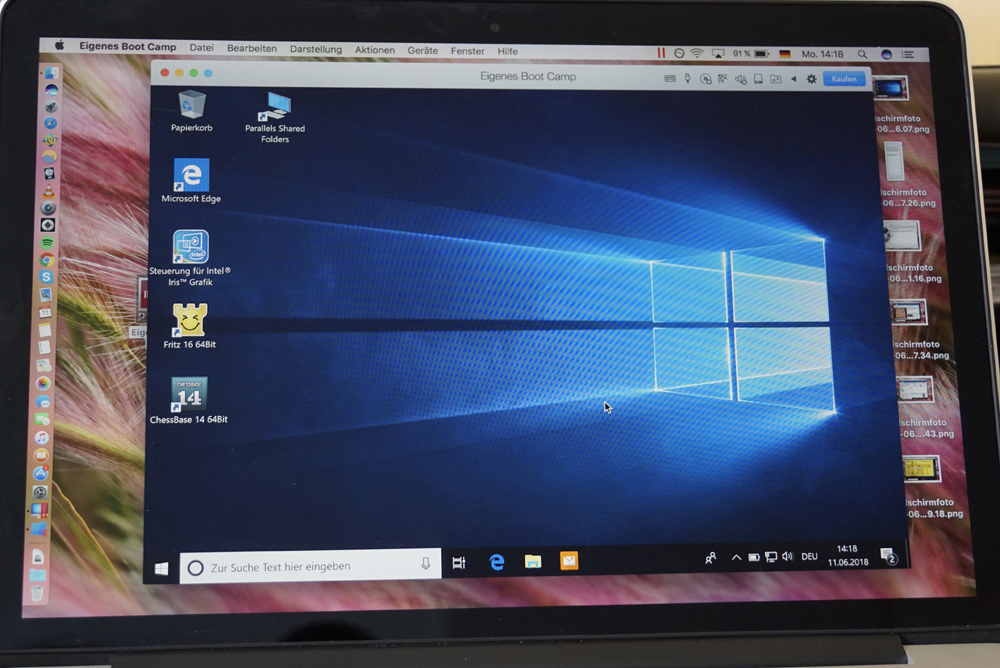
So sieht der "virtuelle", auf der iOS-Seite integrierte Windows-Betriebssystem Teil aus
Wenn Sie jetzt über ChessBase 14 eine Live-Übertragung öffnen würden, sähe das wie folgt aus:
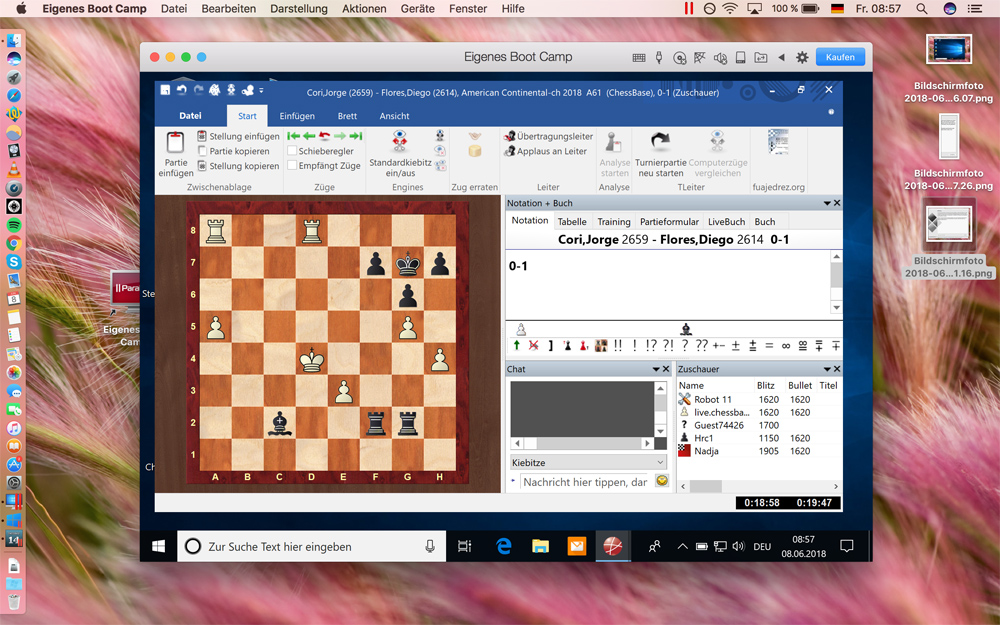
Playchess.com via ChessBase 14 geöffnet mit Hilfe des Virtuellen Systems "Parallels"
Virtualisierungslösungen verfügen voreingestellt manchmal nur über einen einzigen Prozessorkern, was bei Benchmarks zu Auffälligkeiten führen kann. Man kann die Nutzung von mehreren Prozessorkernen aktivieren, dies bremst aber das Mac-System aus und bringt wenig Vorteile.
Konkret auf die ChessBase Programme bezogen bedeutet dies, dass die etwas knapperen Resourcen in der Virtualisierung spürbar sein können. Fritz und ChessBase nutzen normalerweise aggressiv so viele Kerne wie möglich. Allerdings ergaben Tests, die unsere Programmierer durchgeführt haben, dass selbst bei rechenintensiven Aufgaben im Prinzip wenig Probleme auftraten. Das Einzige, was etwas verlangsamt zu sein schien, war die Grafikleistung.
Sollten Sie bereits über den Boot Camp Assistenten eine Windows Partition auf Ihrer Festplatte angelegt haben, so können Sie trotzdem zusätzlich auch noch ein Virtualisierungsprogramm zu installieren. Sie können dann dafür auch die Boot-Camp Partition wählen.
Sollten Sie sich für die pure virtuelle Lösung mit Parallels oder Fusion entscheiden, würden Sie das Windows Betriebssystem entsprechend lokal im Apple System speichern und dann über das Visualisierungsprogramm aufrufen.
Tipp der Redaktion: Probieren Sie es einfach erstmal mit Boot Camp (außer Sie möchten Ihre Festplatte auf gar keinen Fall in zwei Partitionen teilen). Unsere Erfahrung bisher war, dass es problemlos funktioniert.
Hinweise zum Installationsprozess von Windows 10 auf einem MacBook mit Boot Camp
Mit dem System eigenen Programm "Boot Camp" können Sie in nur wenigen Schritten Microsoft Windows auf Ihrem Apple Mac installieren. Dank des Boot Camp Assistenten, der bereits auf Ihrem MacBook vorinstalliert ist, geht das viel einfacher als es auf den ersten Blick klingt. Der Boot Camp Assistent führt sie übersichtlich und schnell durch alle Schritte dieses Prozesses.
Alle Erklärungen und passenden Download-Links hierzu finden Sie auf der Support-Seite von Apple!
Nachfolgend, Schritt für Schritt, ein paar Tipps die hilfreich sein könnten
Bevor Sie das Windows-Betriebssystem mittels Boot Camp auf Ihrem MacBook installieren können, müssen Sie sich zu allererst die aktuelle Version von Windows von der Microsoft-Seite herunterladen. Wichtig: Sie benötigen die sogenannte "ISO-Datei". (Aktuell wäre das die ISO-Datei von Windows 10. Stand 11.06.2018)
Den Download der ISO-Dateien bietet Microsoft über diesen Link an. Sie müssen dabei wählen, welche Version Sie downloaden möchten, welche Sprache Sie favorisieren und ob Sie ein 64 oder ein 32-Bit-System verwenden. Angaben hierzu finden Sie, wenn Sie auf das Apple-Zeichen klicken und im Drop-Down-Menü "Über diesen Mac" anklicken. Dort erscheint dann auch die Information, über welchen Prozessortyp der Mac verfügt.
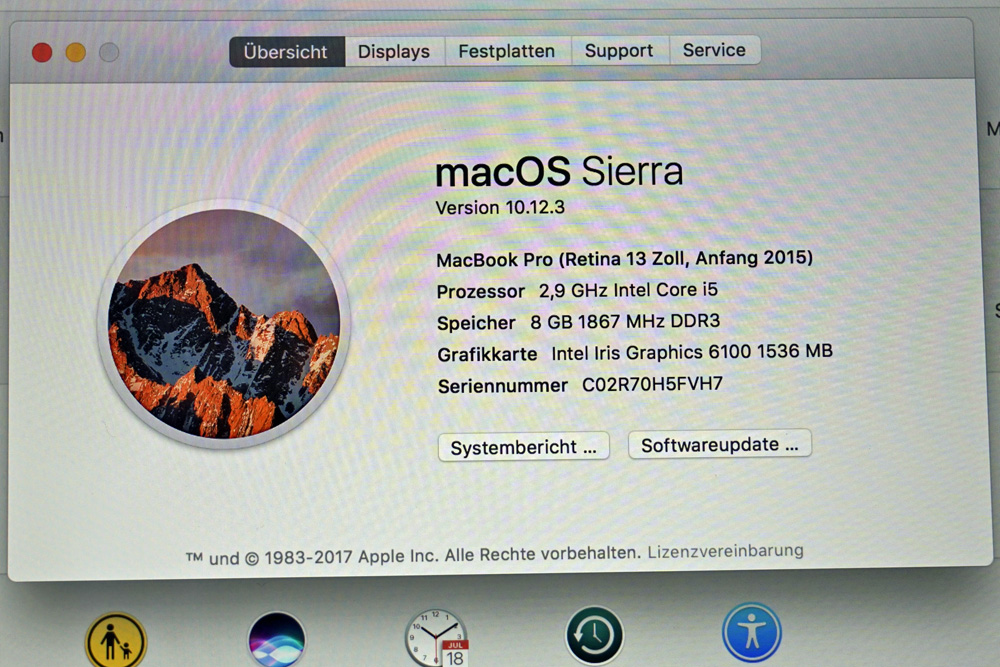
Unser ChessBase MacBook Pro hat beispielsweise einen Core i5 Prozessor, also ein 64-bit System
Allerdings verfügen praktisch alle Mac Computer, die nach 2006 produziert über 64-bit Systeme.
Hier zur Sicherheit eine Liste, mit Angaben dazu, welche Prozessoren über welche bit-Systeme verfügen:
Intel Core Solo - 32 bit
Intel Core Duo - 32 bit
Intel Core 2 Duo – 64 bit
Intel Quad-Core Xeon – 64 bit
Intel Core i5 – 64 bit
Intel Core i7 – 64 bit
Wenn Sie Windows 10 heruntergeladen haben, kann es losgehen mit der Installation!
Öffnen Sie den Boot Camp-Assistenten
Der Boot Camp-Assistent führt Sie auf Ihrem Mac durch die Installation von Windows. Öffnen Sie diese App über den Ordner "Dienstprogramme" im Ordner "Programme". Folgen Sie anschließend den Anweisungen auf dem Bildschirm, um Ihr Startvolume neu zu partitionieren und die zugehörigen Softwaretreiber für Windows zu laden.
Achtung: In einigen Fällen benötigen für die Installation von Windows einen USB Stick mit mindestens 8 GB Speicherplatz für das Abbild des Betriebssystems. Der Stick wird im Laufe des Prozesses zunächst vom Installations Assistenten von Boot Camp komplett formatiert (das heißt, auf dem Stick vorhandene Daten werden komplett gelöscht und danach neu beschrieben). Als wir diesen Prozess auf dem ChessBase MacBook durchgeführt haben wurde der Stick allerdings nicht benötigt.
Ein wichtiger Schritt: Partitionsgrößen einrichten
Im Rahmen des Installationsprozesses von Windows über Boot Camp, können Sie die von Ihnen gewünschte größe der Mac- sowie der Windows Partition auf ihrer Festplatte bequem per Maus einstellen, sobald der Assistent Sie an diese Stelle führt. ("Create a partition for Windows" / "Eine Partition für Windows einrichten").
Ganz grob gesagt: Der Bereich für das Windowsbetriebsystem und die Windowsprogramme (zum Beispiel ChessBase 14 oder Fritz 16 und ggf. noch weitere Windowsprogramme, wenn Sie möchten), müssen soviel Platz bekommen, dass sie bequem auf diesen Teil der Festplatte passen. Dasselbe gilt für den Apple Bereich und die darauf zu installierenden Programme. Darum können Sie es am besten individuell entscheiden und die jeweilige Partitionsgröße des Apple und des Windowsbetriebssystems Ihren Ansprüchen entsprechend maßgeschneidert wählen.
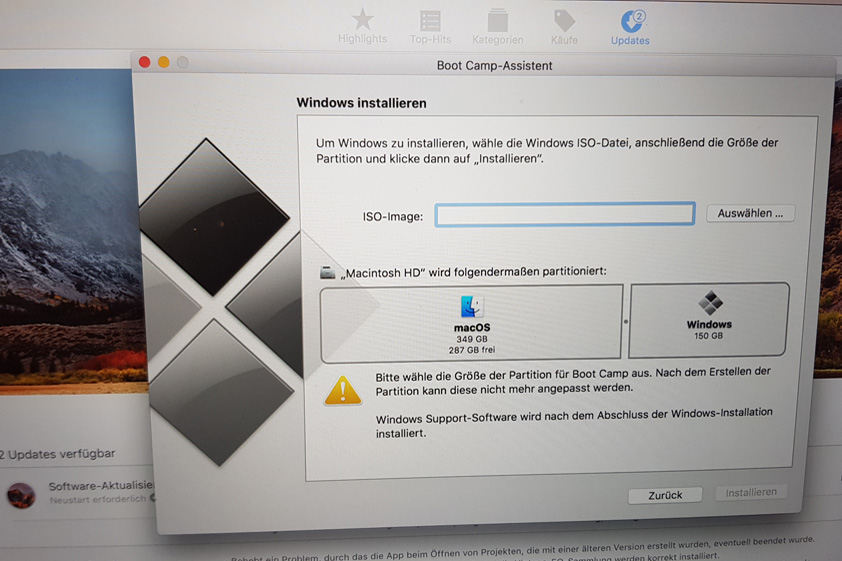
Zu sehen sind die beiden Partitionen, deren Größe Sie selbst durch verschieben der Grenze zwischen beiden selbst festlegen können und sollten
Partitionierung
Sie können die Größe der Mac-Partition frei festlegen. Auf der Bildschirmabbildung befindet sich links das "macOS" (das Icon mit den zwei Gesichtern), also die Apple Partition. Der Rechte Teil (mit Windows Icon versehen) ist die Windows Partition. Sie können die Größe der beiden Partitionen sehr leicht verändern. Das geht so: "Schleppen" Sie einfach mit der Maus (auf den Punkt zwischen beiden Partionen klicken und bei gedrückter Maustaste die Partitionen nach links oder nach rechts. Wenn Sie den Punkt mit der Maus nach Links ziehen wird die Windows Partition größer und nach rechts entsprechend die Apple Partition.
Keine Sorge! Solange Sie noch nicht auf den "Installieren" Knopf (ganz unten rechts, im Bild oben noch grau unterlegt), können Sie die Partitionen so lange hin- und herschieben, bis Sie sich sicher sind, welche Partition wie groß sein soll.
ISO-Image
Bevor Sie die Partitionsgröße speichern können, müssen sie auch noch, so dies nicht bereits automatisch geschehen sein sollte oder sie es gerade schon erledigt hatten, im Feld "ISO-Image" bestimmt werden, wo Sie Windows installieren möchten. Wenn Sie auf den Reiter "Auswählen" klicken, erscheint eine Liste mit den möglichen Speicherorten. Den einzig richtigen werden Sie sofort erkennen, denn er hat das Wort "BOOTCAMP" in der Bezeichnung (im folgenden Bild blau unterlegt):
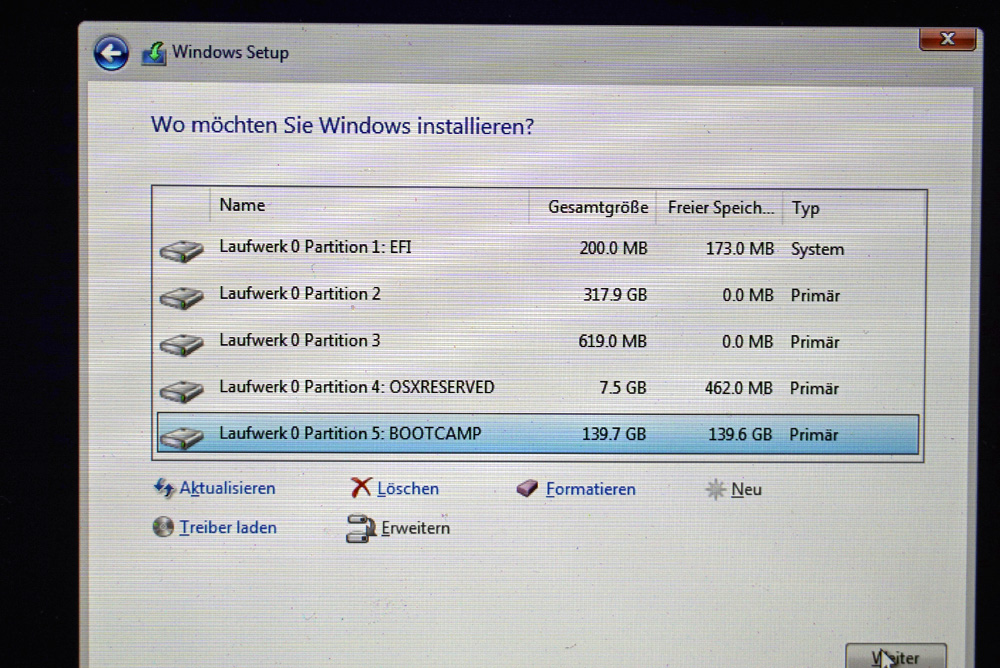
Wählen Sie den Speicherort der "BOOTCAMP" im Namen trägt
Dorthin wird dann im nachfolgenden Prozess das Windows Betriebsysstem gespeichert und dort eingereichtet.
Achtung! Sobald sie die Einstellungen gespeichert haben ist es nicht mehr möglich, die Größe einer Partition nach der Installation von Windows auf dem MacBook nachträglich zu ändern. Sie können im Notfall jedoch die Partition entfernen und eine neue Partition mit der korrekten Größe erstellen. Versuchen Sie nicht, die Größe Ihre Partition mit Windows oder einem Drittanbieterprogramm zu ändern.
Ein Beispiel für die Einteilung der Partitionen
Unser ChessBase MacBook Pro (aus dem Jahre 2015) verfügt über eine Festplatte mit 500 GB. Wir haben die Einteilung so vorgenommen, dass für den Apple Bereich der größere Teil bleibt und für die Windows-Partition haben wir 150 GB gewählt. Einer unserer Programmierer sagte, mir dass man auch mit 120 auskommen würde, vielleicht sogar ein bißchen weniger, aber das es immer gut ist, nicht zu knauserig zu sein. Sie müssen bedenken, dass sobald Sie die Festplatte in zwei Partitionen eingeteilt haben, ist es nicht mehr möglich, im Nachhinein die Größe zu verändern.
Nach Beendigung der Einrichtung des Windows Betriebssystems mit Hilfe des Boot Camp Assistenten, können Sie damit beginnen, Windows Programme auf der Windows Partition zu installieren und zu verwenden.
Zwischen macOS und Windows wechseln
Nach der Installation von Windows und der Windows-Supportsoftware können Sie mit dem Boot Camp-Taskleistensymbol in Windows zurück zu macOS wechseln. Zum Wechseln des Betriebssystems ist ein Neustart nötig!
Wichtig: Drücken Sie beim Hochfahren des MacBooks gleichzeitig die Ein-und-Ausschaltetaste (ganz rechts oben auf der Tastatur) und die "Alt" Taste, links unten (dritte Taste von links):
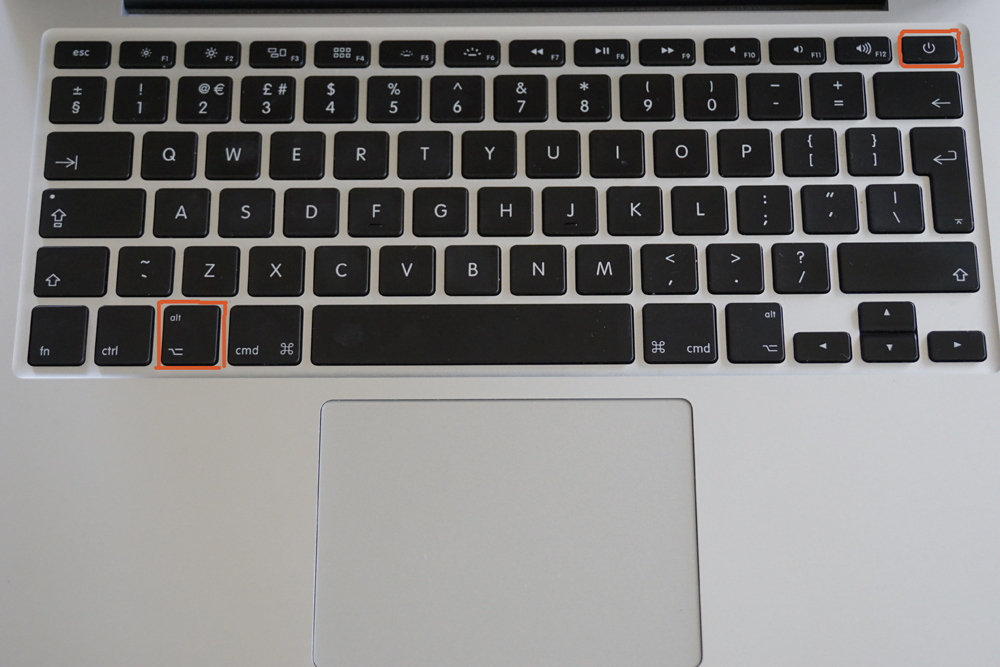
Ein- und Ausschaltetaste drücken und gleichzeitig die Alt-Taste drücken und auch noch gedrückt lassen, bis der Bildschirm erscheint
Die Ein-und Ausschaltetaste können Sie loslassen, sobald das MacBook startet. Halten Sie die "Alt-Taste" aber bitte noch einen Moment länger gedrückt, bis Sie den Bildschirm sehen, auf dem Sie wählen können, in welchem Betriebssystem Sie das Gerät starten möchten. Das sieht dann so aus:

Für den Fall, dass Sie direkt mit Boot Camp arbeiten, müßten Sie nun die Windows-Umgebung wählen (also auf den rechten Teil in der Ansicht in der Abbildung oben) klicken, um ChessBase, Fritz oder sonstige Windows basierte Programme installieren und verwenden zu können.